Willkommen bei EtherPlan, einem unverzichtbaren Werkzeug für Administratoren größerer Netze!
Um das Konzept des Programms schnell zu verstehen und Netzwerkpläne effizient erstellen zu können, finden Sie hier eine Schritt-für-Schritt-Anleitung für erste Ergebnisse.
Starten Sie das Programm und klicken oben links auf "Host einfügen":
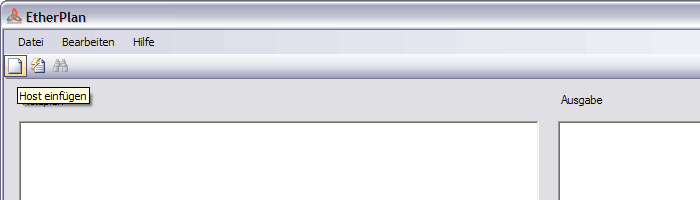
Das Programm erkennt, daß noch kein Gerät im aktuellen Netzplan enthalten ist, und trägt deshalb in die Maske als erstes Gerät Ihren eigenen Rechner ein. Ergänzen Sie jetzt noch Ihre Subnetz-Maske und klicken auf OK.
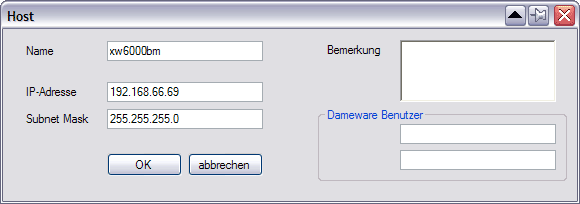
Ein Piktogramm erscheint, welches Ihren Rechner repräsentiert. Auf der rechten Seite sehen Sie weitere Infos wie Netzadresse, Broadcast-Adresse und eventuelle Verbindungen zu weiteren Geräten. Das Icon können Sie jetzt am Bildschirm verschieben. Dabei wird ein Raster verwendet, wodurch Sie die einzelnen Geräte besser anordnen können.

Wir wollen aber nicht nur einen einzigen Computer in unserem Plan, sondern ein ganzes Netz abbilden. Geräte eines logischen Netzes sind IMMER durch einen Switch untereinander verbunden. Klicken Sie zum Erzeugen unseres Switches jetzt nochmals auf "Host einfügen". Alternativ können Sie auch mit der rechten Maustaste auf einen freien Bereich im Plan klicken, oder die Tastenkombination <strg-h> verwenden. Geben Sie als Namen für das neue Gerät jetzt "Switch" ein, als IP-Adresse die Netzadresse Ihres Netzes (man kann diese rechts ablesen beim im vorherigen Schritt erzeugten Host) und die Subnetzmaske Ihres Netzes.
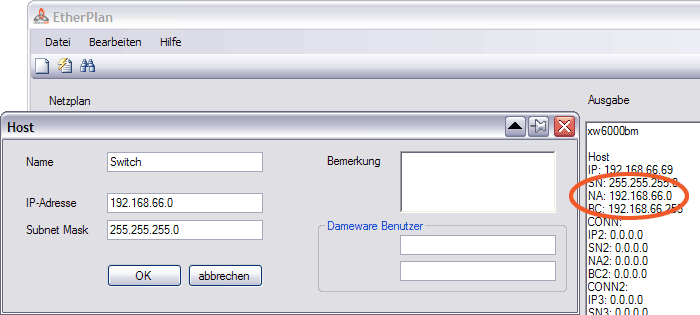
Klicken Sie "Ok". Jetzt teilen wir dem Programm mit, daß es sich bei diesem Gerät um einen Switch handelt und nicht um einen Host. Rechte Maustaste auf "Switch", "Typ ändern" anklicken.
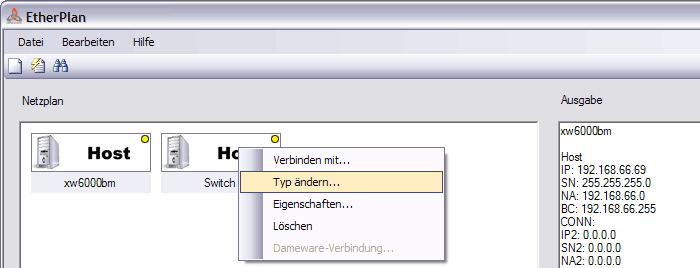
Im folgenden Fenster den Typ Switch auswählen, Ok klicken. Das Icon ändert sich und kennzeichnet uns jetzt einen Switch, der ein Netz beherbergen kann:
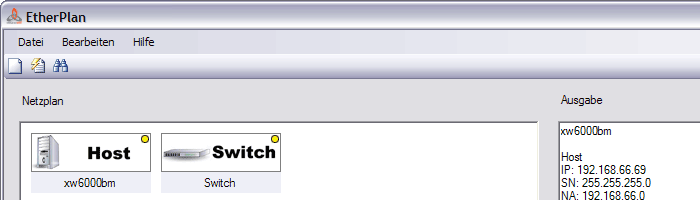
Wir wollen jetzt, wie in Wirklichkeit, die beiden Geräte untereinander mit einem Kabel verbinden. Klicken Sie dazu eines der beiden Geräte mit der rechten Maustaste an, und wählen "verbinden mit...".
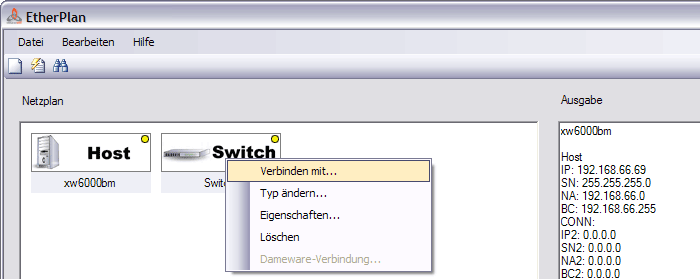
Das Programm schlägt Ihnen vor, mit welcher Gegenstelle das aktuelle Gerät verbunden werden kann. Nur Geräte mit gleicher Netzzugehörigkeit können verbunden werden. Später sehen Sie, wie man auch verschiedene Netze miteinander verbinden kann. Klicken Sie jetzt Ok. Die Geräte sind durch eine Linie verbunden. Jetzt haben wir einen Switch, und können dadurch weitere Geräte automatisch suchen lassen. Anmerkung: Wir hätten den Switch auch ganz am Anfang erstellen können statt des eigenen PCs. Klicken Sie jetzt auf "Hosts entdecken...".
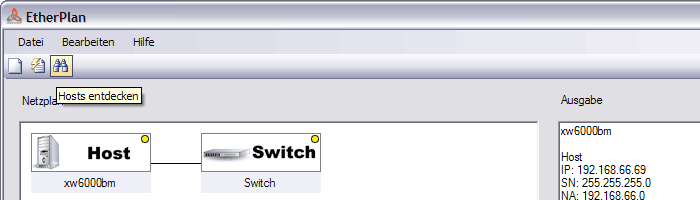
Ihr Switch ist bereits für die Suche vorbelegt, Sie brauchen nur auf "suchen" klicken, um Geräte zu finden, die an diesem Switch hängen. Das Programm sucht jetzt den IP-Bereich ab, der durch die Netzadresse und die Subnetzmaske dieses Switches definiert ist. Um nicht den Bildschirm mit gefundenen Geräten zu überfüllen, wird die Suche nach 5 gefundenen Geräten abgebrochen. Man kann jetzt die neu gefundenen Geräte in Ruhe am Bildschirm anordnen und mit Bemerkungen versehen, dann die Suche neu starten, um weitere Geräte in diesem Netz zu finden.
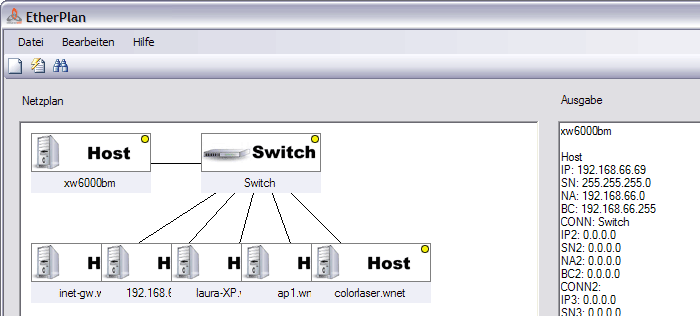
Räumen Sie also jetzt den Bildschirm etwas auf, indem Sie die gefundenen Hosts sinnvoll anordnen. Sie können mehrere Geräte gleichzeitig verschieben, indem Sie eines nach dem anderen mit einem Einfachklick mit der linken Maustaste selektieren, und dann ein beliebiges davon verschieben. Beim Loslassen der Maustaste nach dem Verschieben ziehen die anderen selektierten Geräte nach. Hier unser aufgeräumter Bildschirm:
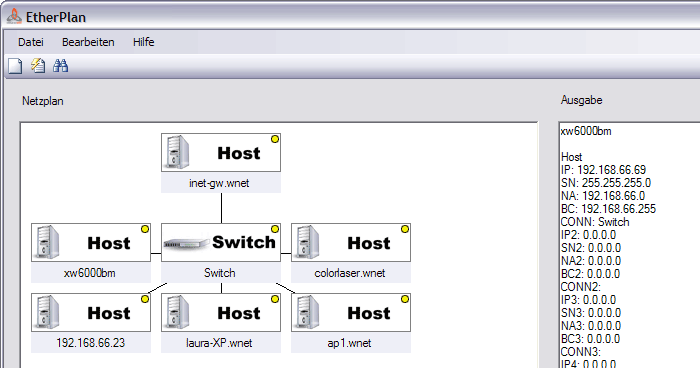
Der bei mir gefundene Host "inet-gw.wnet" ist ein besonderes Gerät, nämlich ein Router/Firewall. Er stellt uns mehrere Verbindungen zu weiteren Netzen bereit. Mit einer Netzwerkkarte ist er mit unserem Switch verbunden (deshalb wurde er bei der Suche gefunden), mit einer weiteren, bisher nicht bekannten Netzwerkkarte ist er mit unserem Internet-Router verbunden. Wir lernen dem Programm jetzt die Verbindung zu unserem im Plan noch nicht vorhandenen Internet-Router. Ihr Netz ist sicherlich anders aufgebaut, deshalb wählen Sie bei sich ein beliebiges gefundenes Gerät aus, und ändern den Namen testweise einmal auf "inet-gw.wnet" (rechte Maustaste / Eigenschaften). Nochmals rechte Maustaste, Typ ändern auf Router. Wieder rechte Maustaste, Eigenschaften...
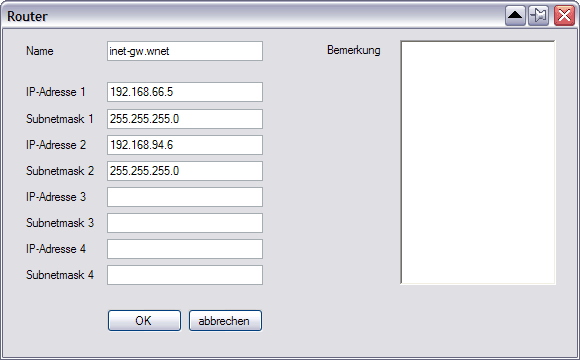
Wir haben jetzt die Möglichkeit, für diesen Router bis zu vier Netzwerk-Interfaces zu konfigurieren. Es empfiehlt sich, die IP-Adressen in derselben Reihenfolge zu konfigurieren, wie es auch am wirklichen Router der Fall ist. Das hat zwar keinen Einfluss auf die Funktion des Programms, macht aber aus Dokumentationsgründen (z.B. beim Ausdrucken) Sinn. Für unseren Test konfigurieren Sie die IP-Adresse 1 und die Subnetzmaske 1 auf eine IP in Ihrem Netz. Bei der IP2 und der Subnetzmaske 2 geben Sie bitte die Werte aus der Abbildung oben ein. Klicken Sie OK. Anschliessend klicken Sie den Router mit der rechten Maustaste an, und verbinden Sie in wieder mit Ihrem Switch. Die IP 192.168.94.6, die wir dem Router als zweite IP-Adresse gegeben haben, ist in einem neuen Netz, das wir noch gar nicht haben. Stellen Sie sich vor, Sie möchten Ihr Netz erweitern, z.B. um einen extra abgesicherten WLAN-Teil, der vom normalen Netz getrennt ist, und über starke Firewall-Regeln mit dem normalen Netz verbunden werden soll. Die Adresse dieses Netzes ist die 192.168.94.0 mit der Subnetzmaske 255.255.255.0. Erstellen Sie einen neuen Host (den wir anschliessend zum Switch machen werden):
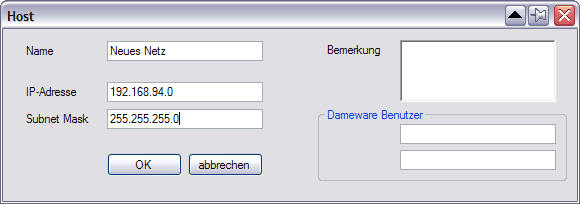
Geben Sie die IP-Adresse und die Subnetzmaske wie auf dem Bild oben ein, und klicken OK. Klicken Sie anschließend den eben erstellten Host an, und ändern ihn auf den Typ "Switch". Verbinden Sie den dadurch erhaltenen Switch mit dem Router.
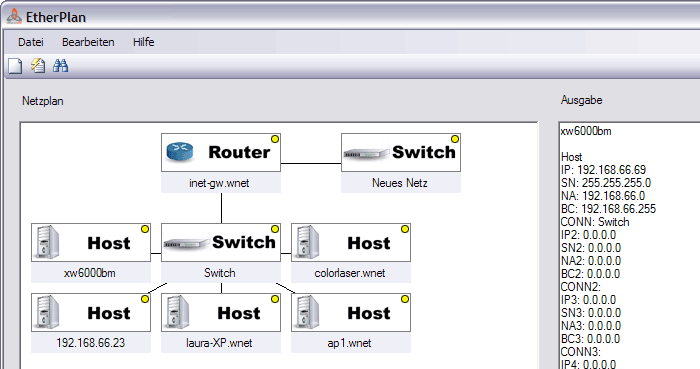
Das Szenario sollte jetzt ungefähr so aussehen wie auf dem Bild oben, wobei natürlich bei Ihnen andere Geräte gefunden wurden. An dem Switch "Neues Netz" sollen auch Geräte angeschlossen sein. Wenn wir jetzt nicht ein fiktives Netz 192.168.94.0 erzeugt hätten, sondern einen tatsächlich vorhandenen Router nachgebildet hätten, könnten wir jetzt Geräte finden lassen, die an dem Switch angeschlossen sind. In diesem Fall aber müssen wir dem Programm die angeschlossenen Geräte aber manuell miteilen. Erstellen Sie einen neuen Host, geben ihm den Namen "Server". Als IP-Adresse geben Sie ihm die 192.168.94.17 und die Subnetzmaske, die Sie auch Ihrem Switch und dem zweiten Netzwerk-Interface des Routers zugewiesen haben, die 255.255.255.0. Anschließend rechte Maustaste auf den Host "Server", verbinden mit dem Switch "Neues Netz".
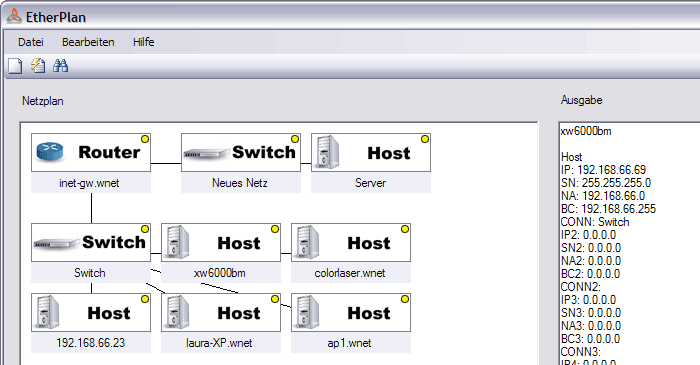
Unser zweites Netz existiert jetzt, auch ein PC hängt am Switch. Klicken Sie jetzt auf "Hosts entdecken", dann haben Sie die Möglichkeit, Geräte auch am zweiten Switch zu finden:
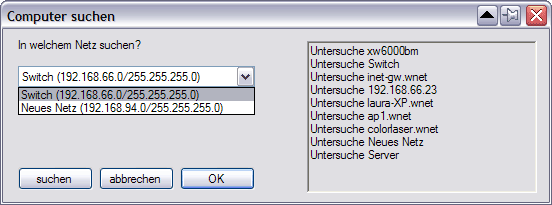
Mit dem Programm lassen sich sehr komplexe Netze aufbauen. VPN-Tunnel, demilitarisierte Zonen, Subnetze, Abteilungen und Filialstandorte visualisieren und so weiter. Hier ein etwas komplexeres Beispiel:
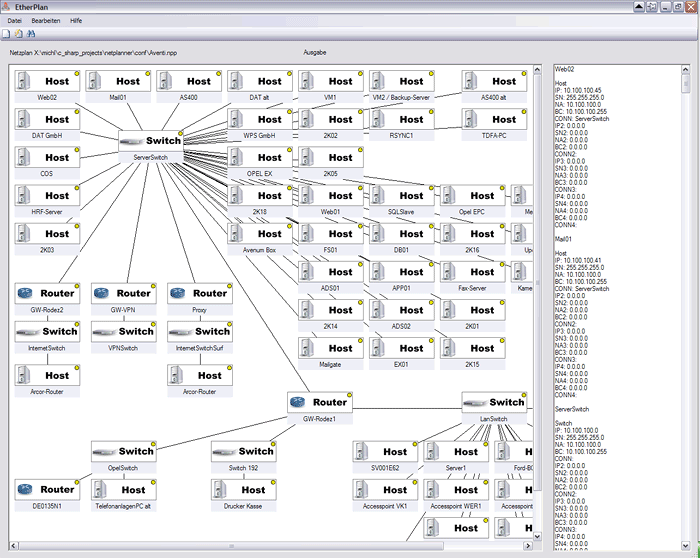
Mit der Funktion "Ping-Modus" aus der Tool-Leiste können Sie sehen, ob Ihre angeschlossenen Geräte erreichbar sind, indem die IP-Adressen alle 5 Sekunden "angepingt" werden. Ein gelber Punkt beim Gerät heißt "noch nicht gepingt", rot bedeutet "nicht erreichbar", grün heißt "Ping OK". Besonderheit: Switche bleiben immer gelb, da diese Netzwerk-Adressen verkörpern und keine nutzbaren IPs.